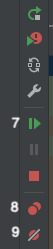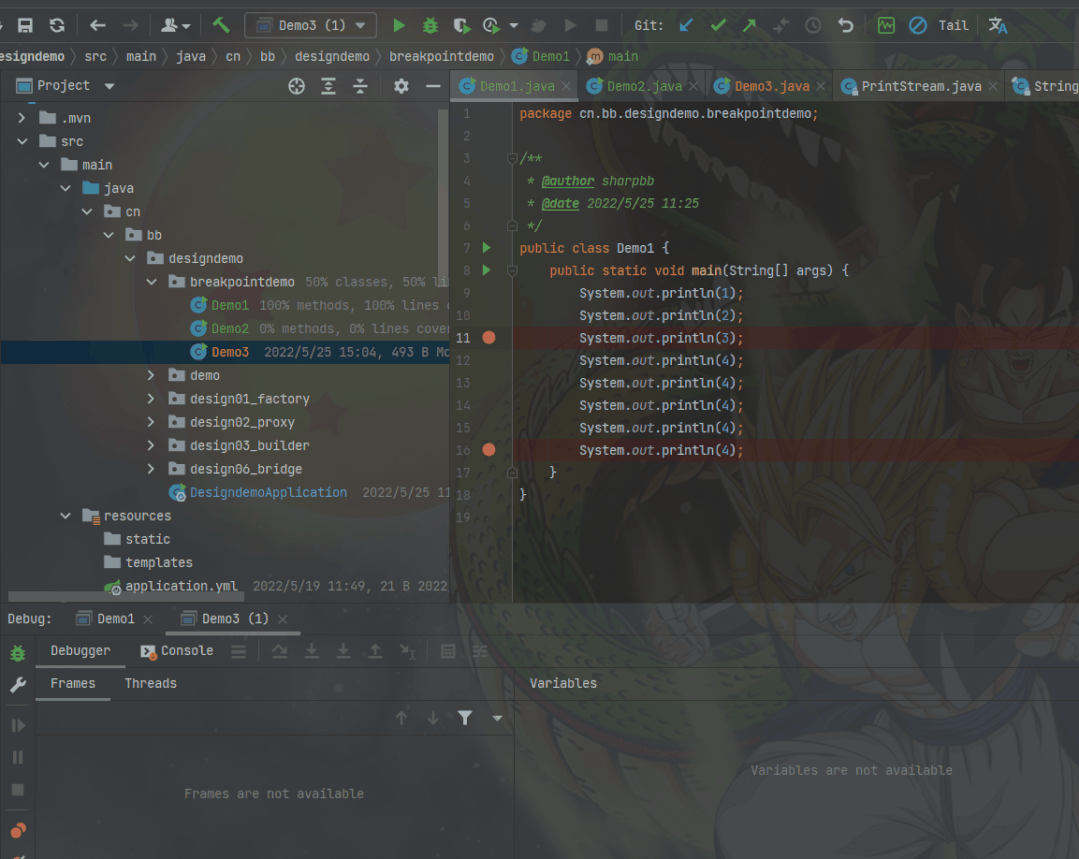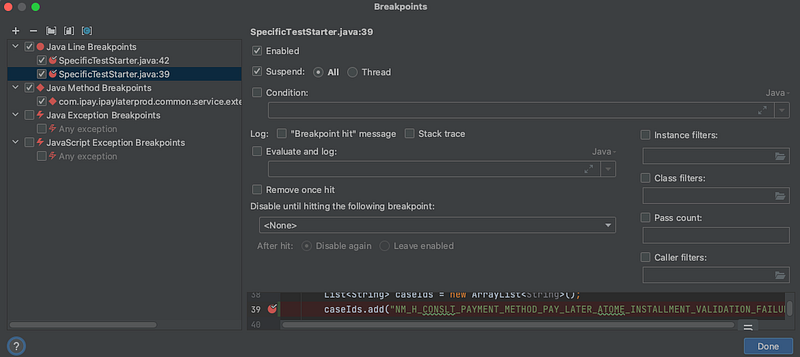Mastering Debugging Techniques in IntelliJ IDEA
Written on
Chapter 1: The Importance of Debugging
Recently, I came across a comment that made me chuckle while also resonating deeply:
“A developer's daily task involves creating bugs and then fixing them.”
This is particularly true for backend developers, where the bugs we face can be quite complex compared to those encountered by frontend developers. We often need to follow variable values and method flows to understand what’s happening beneath the surface, making debugging an essential skill to master.

In this article, we’ll delve into how IntelliJ IDEA equips us with various debugging tools and how to effectively use them.
Section 1.1: Utilizing Breakpoints
Before launching your program in debug mode, it’s crucial to set breakpoints in your code (those small red circles in the interface).
Breakpoints are markers that pause the program's execution at specific points. I recommend placing multiple breakpoints at significant locations to facilitate a thorough breakdown of the program's behavior.
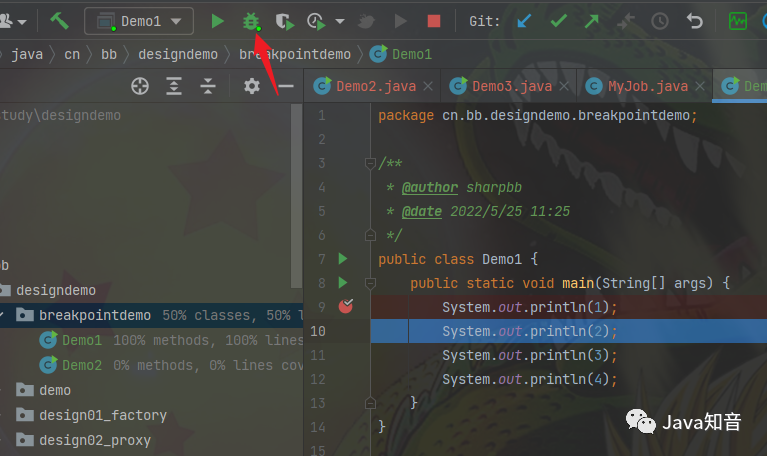
Next, you can run the application in debug mode, where execution will halt at the first breakpoint you’ve set.
Section 1.2: Understanding the Debug Window
After initiating the program in debug mode, the debugger tab will appear in the run window.
Up until recently, I was uncertain about the function of each button in the debug interface. Let’s explore the six buttons located in the top bar of the window.
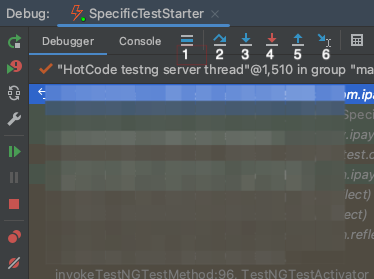
Button 1: Show Execution Point
This button allows you to quickly navigate to where the program is currently paused. For instance, if your breakpoint is set in Demo2.java but you’re viewing Demo1.java, this feature will swiftly redirect you to Demo2.java at the designated breakpoint.
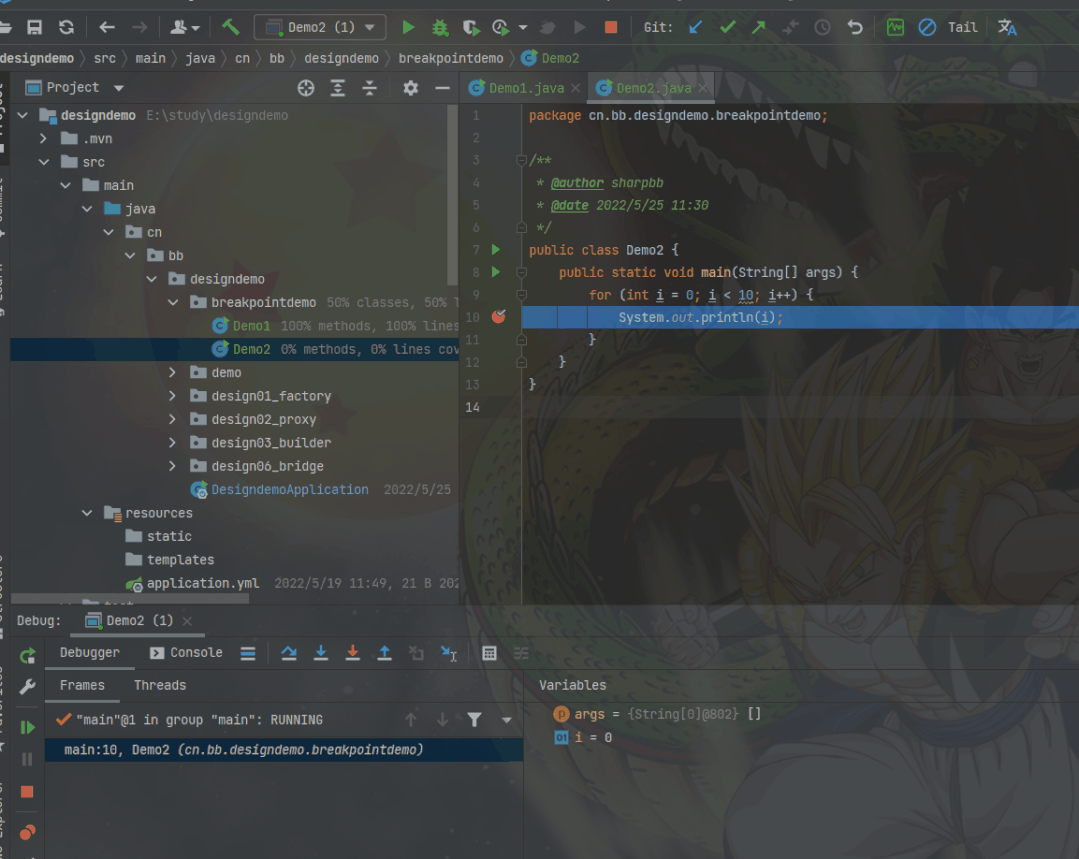
Button 2: Step Over
Use this button to proceed to the next line of code without delving into the current line’s implementation.
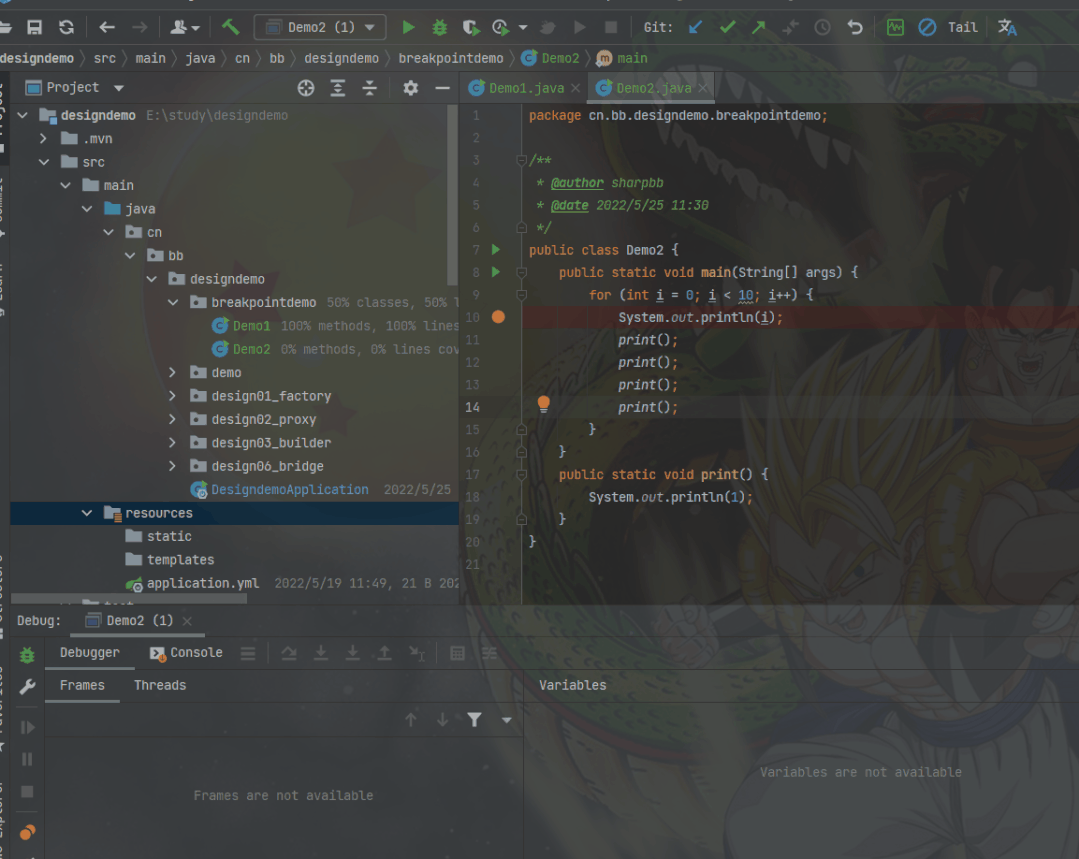
Button 3: Step In
This button lets you enter the method found in the current line. I frequently use it when I've just created a new method and want to verify its execution.
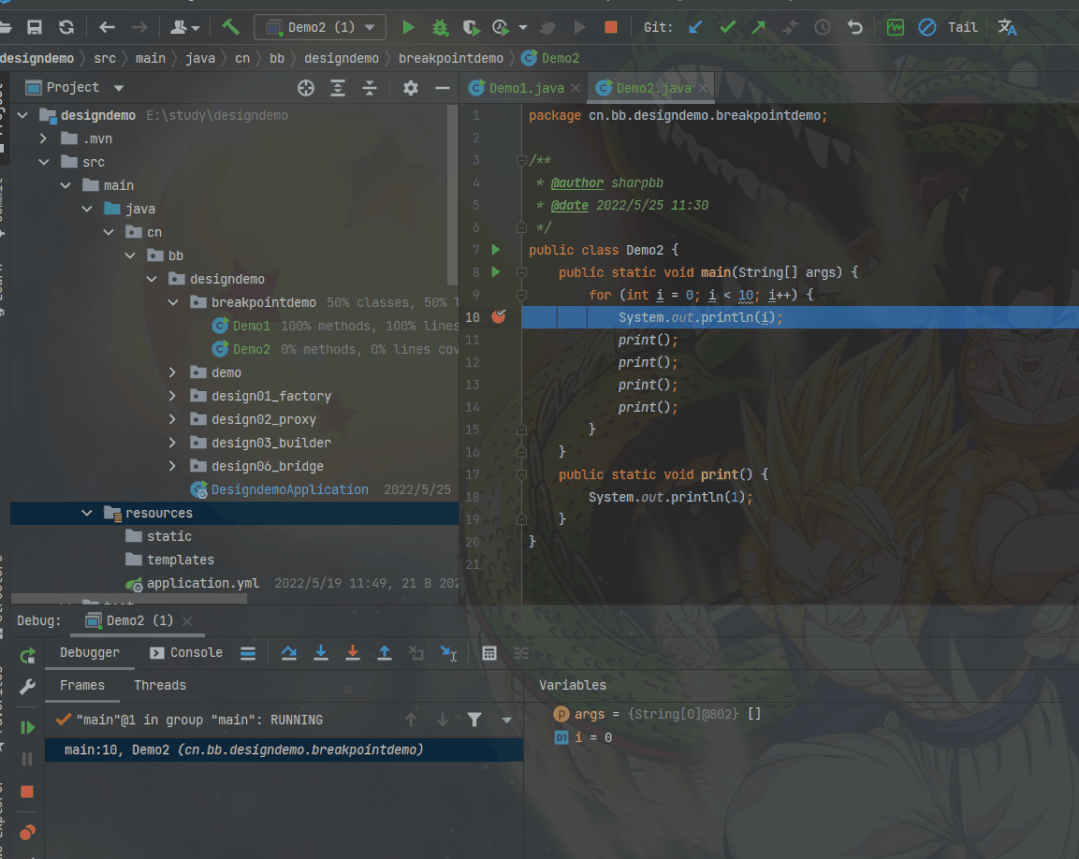
Button 4: Force Step In
You might wonder about the distinction between “Step In” and “Force Step In.”
Essentially, “Force Step In” allows you to enter third-party methods that “Step In” overlooks.
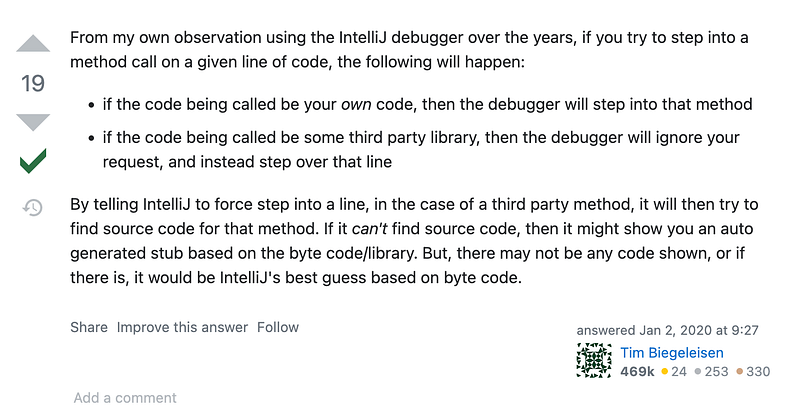
For a deeper explanation, check out this resource:
Button 5: Step Out
This button takes you out of the current method, returning you to the calling method. For example, after using “Force Step In” on a System.out.println() method, this button will help you exit the implementation details.
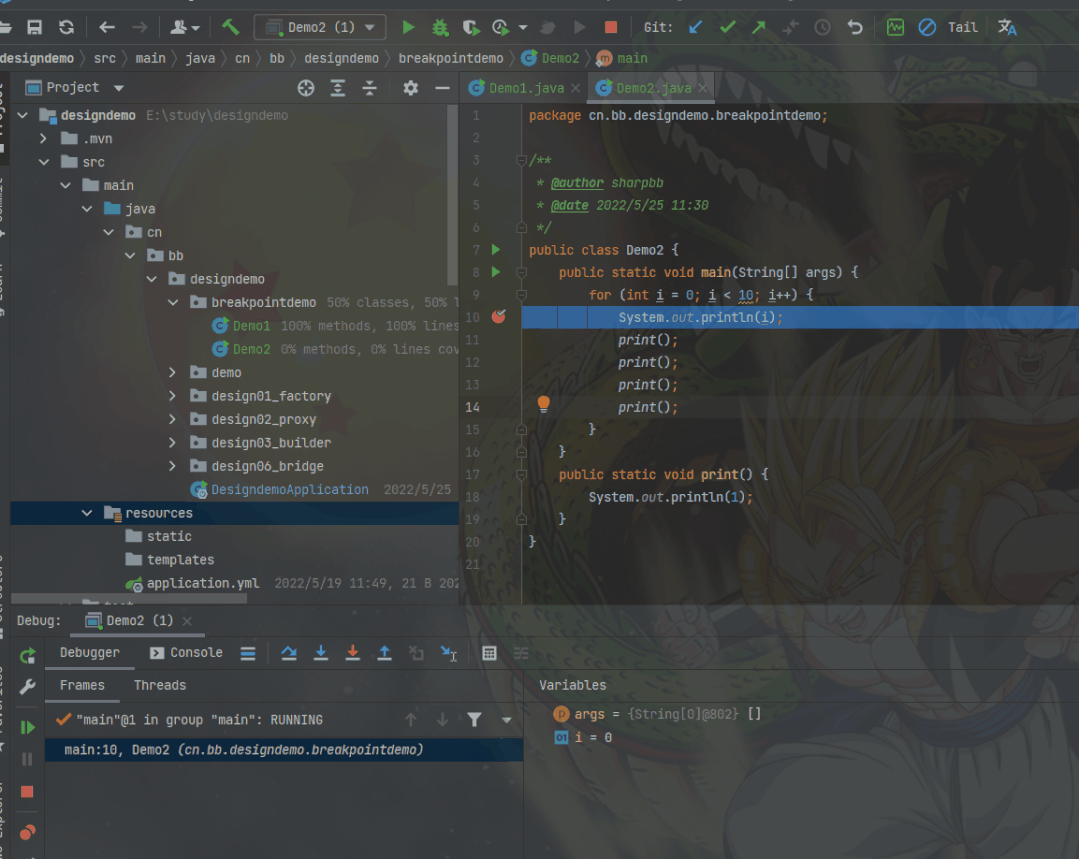
Button 6: Run to Cursor
If you want to observe a specific line, simply place your cursor there and press this button. The program will execute until it reaches that line.
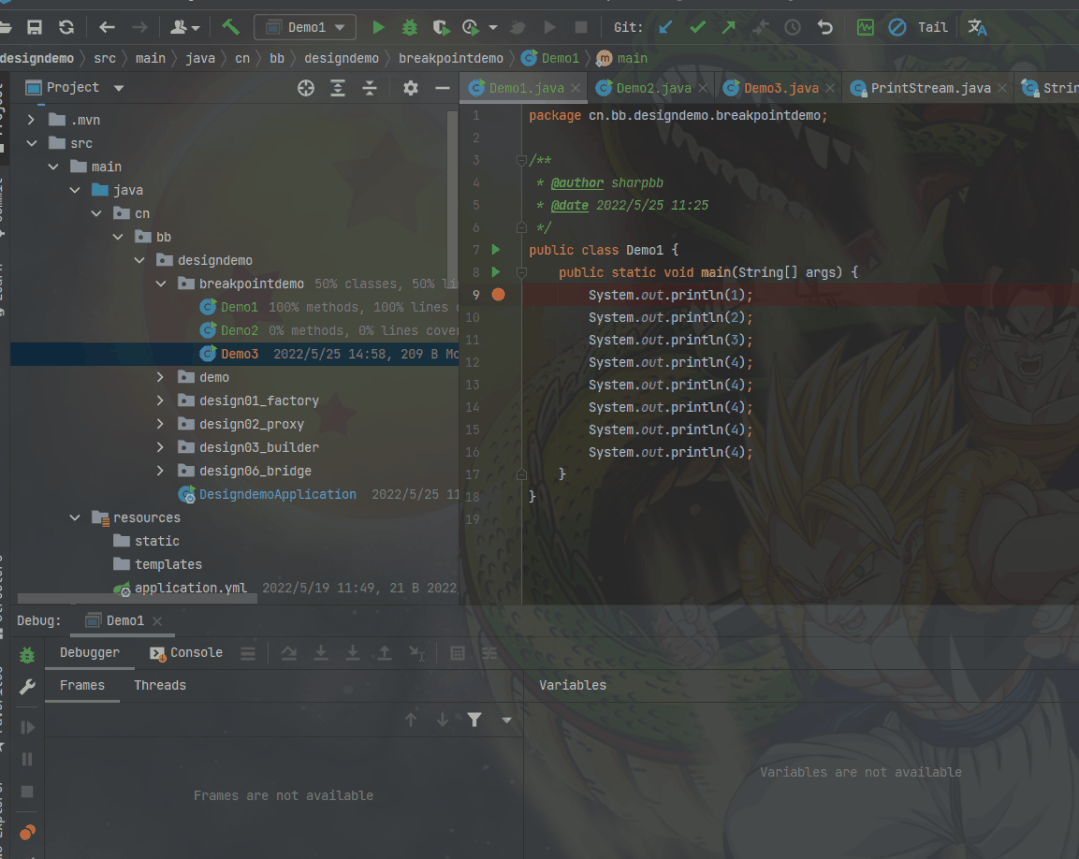
Rather than positioning the cursor, I typically prefer to set a breakpoint at that line and use the next button we’ll discuss—“Resume Program.”