# Efficient and Free Ways to Batch Rename Files on a Mac
Written on
Batch Renaming Files on a Mac
Renaming a large number of files manually can be a tedious task that disrupts your workflow. I recently faced a similar challenge when I had to sort through hundreds of teaching videos that had unhelpful file names, which complicated their organization in my Infuse media library software.
After some exploration, I found a multitude of paid software solutions to tackle this issue. A quick search for "rename" in the Mac App Store revealed hundreds of applications, with prices varying from free options to those costing several tens of dollars. It was quite overwhelming!
In this guide, I will present two quick, no-cost, and effective methods for batch renaming files on your Mac.
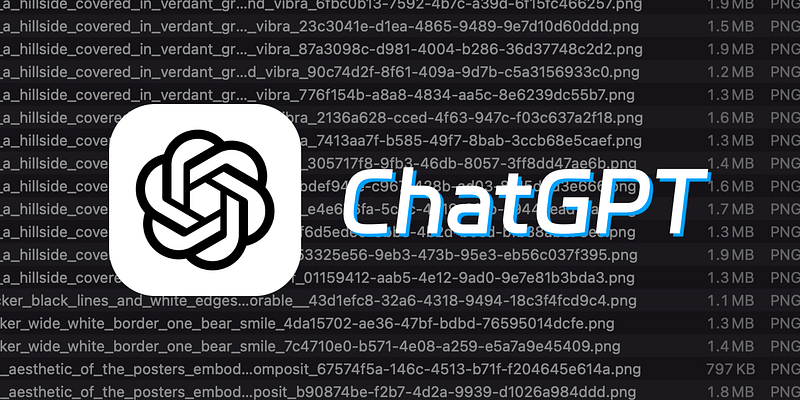
Method 1: Generate Code with ChatGPT
This method is remarkably effective and I strongly encourage you to give it a try! You can articulate your needs to ChatGPT or Claude, which will then generate a code snippet that you can run directly in the Mac Terminal. All you have to do is copy the provided code, paste it into the Terminal, hit "Enter," and just like that, your files will be renamed!
This approach offers outstanding flexibility, as ChatGPT can produce code that utilizes advanced syntax, including regular expressions. This means you can specify almost any renaming rule you need.
When using this method, it's essential to articulate your requirements clearly in natural language, particularly when crafting your prompt. Here's an example:
[Request] I am using a Mac and want to rename all files in a folder, removing the numeric suffix at the end of each file name. Please provide a code snippet for Terminal.
[Example]
File name: learn-python-101-S1E1–109345.mp4
Expected output: learn-python-101-S1E1.mp4

Method 2: Utilize Mac's Built-in "Automator"
For those who regularly need to rename files in a specific way, using Mac’s built-in "Automator" software is an ideal solution. This allows you to record your renaming actions, making it easy to replicate the process whenever necessary.
To start, locate and open the “Automator” application on your Mac. Choose “Create Workflow” and select the following three items from the “Files/Folders” section on the left side:
- Get Specified Finder Items: Select your target folder.
- Get Folder Contents.
- Rename Finder Items: Opt for a renaming rule, such as “Add Date or Time,” “Add Text,” “Change Case,” “Make Sequential,” “Replace Text,” or “Name Single Item.”
These two methods provide effective ways to rename files on your Mac. However, they may not be the most intuitive options and are generally better suited for users like myself who occasionally need to perform batch renaming. If your requirements are more complex, such as renaming files based on an Excel spreadsheet, you might need to explore more advanced and pricier software solutions.
Chapter 2: Video Resources
Learn more about batch renaming files through these helpful videos:
Description: This video provides a step-by-step guide on how to efficiently batch rename multiple files on a Mac.
Description: This tutorial explains how to rename multiple files and photos at once on both Mac and PC in an easy-to-follow manner.